FCP7ユーザーから見たPremiereProCS6 -中編-
2012.7.31
前編から時間が経ってしまいましたが、その分それなりにPremiereProCS6を実際の現場で投入しつつ作業をしてきたので、実戦に伴ったレビューが書けそうです。今回はFCP Xでも期待していた「マルチカメラ編集」を中心に見て行きたいと思います。結果としては、MacでAVCHDのマルチカメラ編集するのであれば、現段階ではPremiereProCS6が決定打かと思います。マルチカメラモニターでの編集方法を理解することで、とても快適な編集が可能でした。
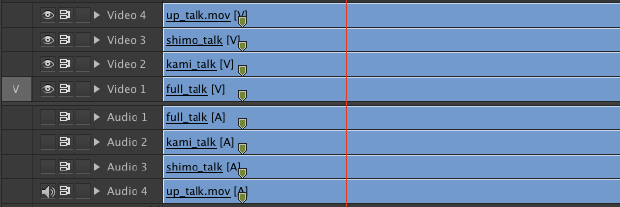
マルチクリップは展開&調整が可能
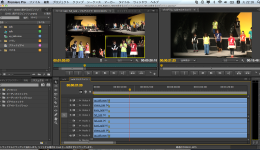 マルチクリップはコマンド+ダブルクリックで別シーケンスとして展開し、調整・編集も可能マルチカメラ編集の第一ステップは、FCPと同様、複数の映像を選択し「マルチクリップ(マルチシーケンス)」を作成するところから始まります。TC同期はもちろんのこと、TCで合わせなくとも、あらかじめソースウインドウにて各クリップに同期のポイントのマーカーを打っておけば、クリップ作成時にマーカーで同期が可能です。イン・アウト点での同期もできます。残念ながら、FCP Xで実装されていた音の波形解析による自動同期機能はありませんでした。ただしFCP Xの自動同期も時間がかかるので、結局は自分でポイントにマーカーを打って同期させたほうが早いかもしれません。一端作ったマルチクリップをタイムラインに乗せると、ネストされた状態で1本のムービークリップになっているのが分かります。またこの状態で、コマンド+ダブルクリックで、いつでも別シーケンスとして展開することが可能です。また、FCP Xと同様、マルチクリップシーケンス内で同期の再調整や各クリップへのフィルター、エフェクトの設定、オーディオの選択が簡単に行えます。1トラック=1ビューとなっているなど、概念はとてもシンプルでFCP7に比べると格段にわかりやすく作業し易いです。1トラック上で編集を加えてもそれが反映されるため、たとえば1カメ映像の途中、映像が途切れてしまった場合など、再度、続きのクリップの同期ポイントを見つけて、同じトラックに配置すれば問題なくマルチビューに反映されます。オーディオに関しても、マルチクリップシーケンス内で、各トラックの先頭にて、必要なオーディオのマークをONにして、それ意外をOFFにしておけば、それがマルチクリップ自体のオーディオとなります。どんなにスイッチング&カットしても、ここでONにしたオーディオだけが再生される仕様です。
マルチクリップはコマンド+ダブルクリックで別シーケンスとして展開し、調整・編集も可能マルチカメラ編集の第一ステップは、FCPと同様、複数の映像を選択し「マルチクリップ(マルチシーケンス)」を作成するところから始まります。TC同期はもちろんのこと、TCで合わせなくとも、あらかじめソースウインドウにて各クリップに同期のポイントのマーカーを打っておけば、クリップ作成時にマーカーで同期が可能です。イン・アウト点での同期もできます。残念ながら、FCP Xで実装されていた音の波形解析による自動同期機能はありませんでした。ただしFCP Xの自動同期も時間がかかるので、結局は自分でポイントにマーカーを打って同期させたほうが早いかもしれません。一端作ったマルチクリップをタイムラインに乗せると、ネストされた状態で1本のムービークリップになっているのが分かります。またこの状態で、コマンド+ダブルクリックで、いつでも別シーケンスとして展開することが可能です。また、FCP Xと同様、マルチクリップシーケンス内で同期の再調整や各クリップへのフィルター、エフェクトの設定、オーディオの選択が簡単に行えます。1トラック=1ビューとなっているなど、概念はとてもシンプルでFCP7に比べると格段にわかりやすく作業し易いです。1トラック上で編集を加えてもそれが反映されるため、たとえば1カメ映像の途中、映像が途切れてしまった場合など、再度、続きのクリップの同期ポイントを見つけて、同じトラックに配置すれば問題なくマルチビューに反映されます。オーディオに関しても、マルチクリップシーケンス内で、各トラックの先頭にて、必要なオーディオのマークをONにして、それ意外をOFFにしておけば、それがマルチクリップ自体のオーディオとなります。どんなにスイッチング&カットしても、ここでONにしたオーディオだけが再生される仕様です。
スイッチング編集は専用のマルチカメラモニターで
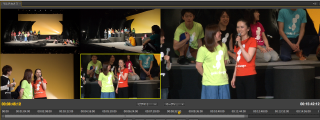 記録ボタンを押さくとも、コマンド+数字キーもしくはクリックでカット&スイッチング可能マルチカメラ編集をする際は、作成したマルチクリップを新シーケンスに乗せた状態で「マルチカメラモニター」を起動します。「ウインドウ」メニューから起動してもいいですが、ショートカットを割り当てておくとすぐに起動できるので便利です。弊社はキーボード一番右上のF19に割り当てています。
記録ボタンを押さくとも、コマンド+数字キーもしくはクリックでカット&スイッチング可能マルチカメラ編集をする際は、作成したマルチクリップを新シーケンスに乗せた状態で「マルチカメラモニター」を起動します。「ウインドウ」メニューから起動してもいいですが、ショートカットを割り当てておくとすぐに起動できるので便利です。弊社はキーボード一番右上のF19に割り当てています。
マルチカメラモニターでは、基本的に赤丸の記録開始/停止を押した状態で、映像を再生しながらマルチビューアー上の映像をクリックしていくとカット&スイッチしてくれ、それがタイムラインに反映されます。ただしこの方法だとリアルタイムでスイッチングしなければならず、スイッチングポイントを探って再生を停止し、落ち着いてカメラを選びたい場合には不便です。この場合、記録ボタン&再生を押さなくとも、スイッチしたいポイントでコマンド+数字キーを押すことで映像をカット&スイッチできました。(マルチモニター内のいちばん左上の映像から1、そこから右に2、3といった具合で各映像が数字キーに割り当てられています。)ちなみにデフォルトではテンキー側は無反応で、キーボード上部の数字キーに反応していました。弊社の場合、キーボード上部の数字キーは使い勝手が悪いので、キーボードショートカットの「マルチカメラモニターパネル」でコマンド+テンキーの数字に変更しました。一見同じ数字ですが、キーボード上部の数字キーとテンキーは棲み分けされているみたいです。尚、コマンドを押しながらマルチビューの任意の映像をクリックしても同じことが出来ました。コマンド+テンキー操作が最も素早くオススメですが、ユーザーの好みに合わせて、このマルチカメラモニターで作業するのがよいでしょう。
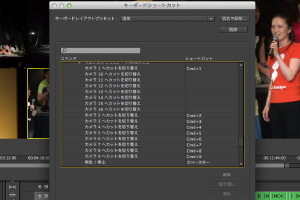 ショートカットでコマンド+テンキー数字に割当直すほうが使い勝手がいい 一通りの作業が終わりマルチカメラモニターを閉じると、実際のタイムラインでは映像のみが分断されカメラがスイッチされていることが解ります。タイムラインでは映像の切れ目でトリムや微調整を行うことも可能ですし、映像をダブルクリックすることですべてのカメラ映像がソースウインドウに展開されますので、そこで違うカメラ映像をクリックすると映像をスイッチし直すことが可能です。不満点としては、マルチカメラモニターを閉じるまではタイムラインで実際に結果が反映されているかどうか分からないところです。マルチカメラモニター上でも視覚的に映像が切れていることが分かるようになっていればベストでした。ただしこの仕様も馴れれば気にならなくなりました。
ショートカットでコマンド+テンキー数字に割当直すほうが使い勝手がいい 一通りの作業が終わりマルチカメラモニターを閉じると、実際のタイムラインでは映像のみが分断されカメラがスイッチされていることが解ります。タイムラインでは映像の切れ目でトリムや微調整を行うことも可能ですし、映像をダブルクリックすることですべてのカメラ映像がソースウインドウに展開されますので、そこで違うカメラ映像をクリックすると映像をスイッチし直すことが可能です。不満点としては、マルチカメラモニターを閉じるまではタイムラインで実際に結果が反映されているかどうか分からないところです。マルチカメラモニター上でも視覚的に映像が切れていることが分かるようになっていればベストでした。ただしこの仕様も馴れれば気にならなくなりました。
AVCHDネイティブでもストレス無し
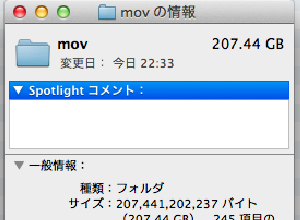 2時間半の素材が全部で8本でも200GB程度。この容量であれば編集データアーカイブも楽やはりネイティブはすばらしいです。特に舞台撮影など長尺の素材はマルチカメラ編集するとなるとHDDの容量と、転送ビットレートとの戦いとなります。ProRes変換時代は、容量は増えますし転送レートが上がりRAIDが必要になったりと非常に大変でした。それを考えるとAVCHDネイティブでのマルチカメラ編集は用途の上では非常に助かります。弊社ではAVCHD x 3CAMとHDV x 1CAMの合計4CAM編集という環境でしたが、途中止まったりコマ落ちすることも無く快適にマルチカメラ編集が出来ました。(iMac Core i 7 3.4GHz メモリ12GB HDDはFW800接続の2.5inchポータブルHDDを使用)ちなみに、一応AVCHDのマルチカメラ編集が可能なFCP Xとの比較ですが、あくまで筆者の印象ではPremiereProCS6のほうが快適です。FCP Xの場合、AVCHDからmov形式のトランスコードが必要なのと同時に、実際はプロキシ編集を行わないとスムーズな編集が出来ませんでした。いちいちプロキシを作ることなく、あくまでネイティブによる編集が出来ることは大きなアドバンテージかと思います。ただしPremiereProCS6の場合、長尺の映像ではキャッシュ作成の時間もけっこうかかるので、そこだけ注意点です。しかもこのキャッシュの作成、プロジェクトを開いている段階でしか行われません。任意で好きなときに各クリップのキャッシュを作れる仕様にしてくれたら、とてもありがたく思います。なにはともあれ、AVCHD撮影&Mac編集が主な方は、PremiereProCS6のネイティブ編集は想像以上に便利さを痛感できると思います。
2時間半の素材が全部で8本でも200GB程度。この容量であれば編集データアーカイブも楽やはりネイティブはすばらしいです。特に舞台撮影など長尺の素材はマルチカメラ編集するとなるとHDDの容量と、転送ビットレートとの戦いとなります。ProRes変換時代は、容量は増えますし転送レートが上がりRAIDが必要になったりと非常に大変でした。それを考えるとAVCHDネイティブでのマルチカメラ編集は用途の上では非常に助かります。弊社ではAVCHD x 3CAMとHDV x 1CAMの合計4CAM編集という環境でしたが、途中止まったりコマ落ちすることも無く快適にマルチカメラ編集が出来ました。(iMac Core i 7 3.4GHz メモリ12GB HDDはFW800接続の2.5inchポータブルHDDを使用)ちなみに、一応AVCHDのマルチカメラ編集が可能なFCP Xとの比較ですが、あくまで筆者の印象ではPremiereProCS6のほうが快適です。FCP Xの場合、AVCHDからmov形式のトランスコードが必要なのと同時に、実際はプロキシ編集を行わないとスムーズな編集が出来ませんでした。いちいちプロキシを作ることなく、あくまでネイティブによる編集が出来ることは大きなアドバンテージかと思います。ただしPremiereProCS6の場合、長尺の映像ではキャッシュ作成の時間もけっこうかかるので、そこだけ注意点です。しかもこのキャッシュの作成、プロジェクトを開いている段階でしか行われません。任意で好きなときに各クリップのキャッシュを作れる仕様にしてくれたら、とてもありがたく思います。なにはともあれ、AVCHD撮影&Mac編集が主な方は、PremiereProCS6のネイティブ編集は想像以上に便利さを痛感できると思います。
さて、AVCHDでのマルチカメラ編集まで快適に出来ることが分かったMac版PremiereProCS6ですが、次回後編は、分かってはいたけど、結局はAdobe製品同士の他ソフトとの強力な連携が超便利だということ、AEやIllustratorとのネイティブな連携作業を中心に書いてみたいと思います。また細かい部分でのFCP7との比較にも若干触れて、PremiereProCS6がスイッチに値するソフトかどうかを弊社なりに締めくくりたいと思います。
※本文中に「マルチクリップ」と表記しておりますが、PremiereProでは「マルチシーケンス」という表記になっています。ここではFCPユーザーに分かり易いように、あえて「マルチクリップ」と表記させていただいております。
関連記事/関連リンク
・【GAI News.120625】FCP7ユーザーから見たPremiereProCS6 -前編-
・【GAI News.120820】FCP7ユーザーから見たPremiereProCS6 -後編-
Tweet
 HOME
HOME 制作実績
制作実績

 業務案内
業務案内 映像ギャラリー
映像ギャラリー サンプルDVD請求
サンプルDVD請求 映像制作FAQ
映像制作FAQ
 制作実績
制作実績 Link.
Link.